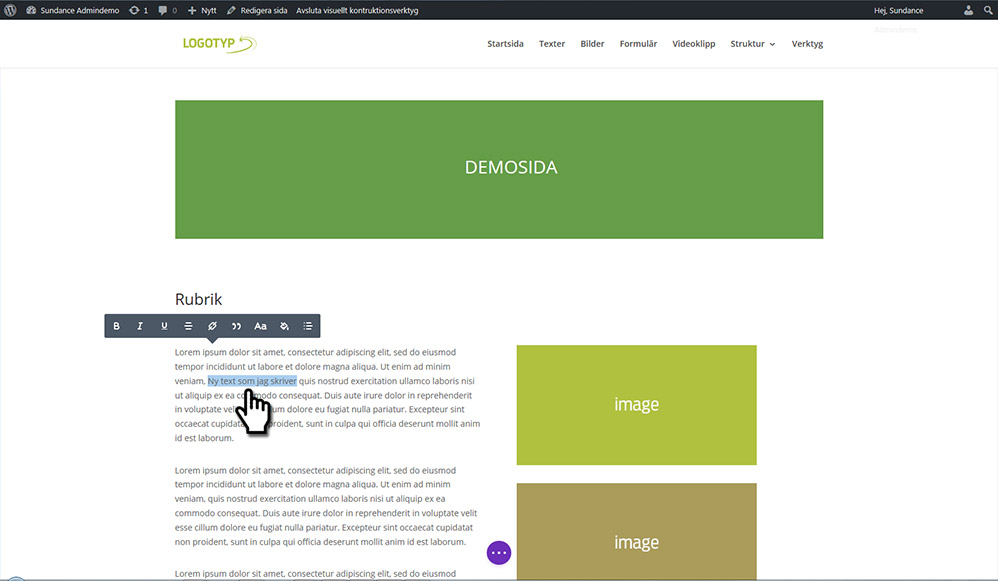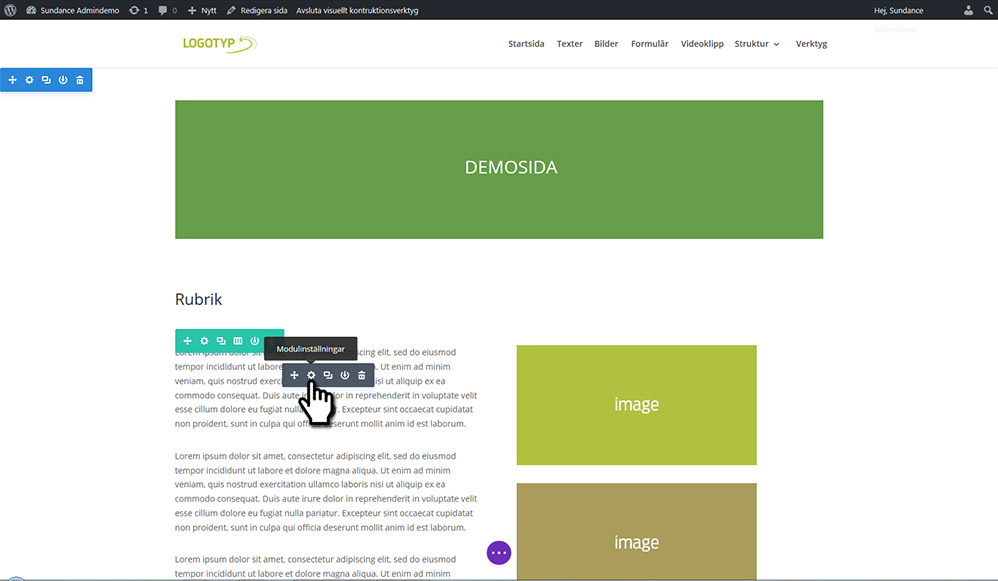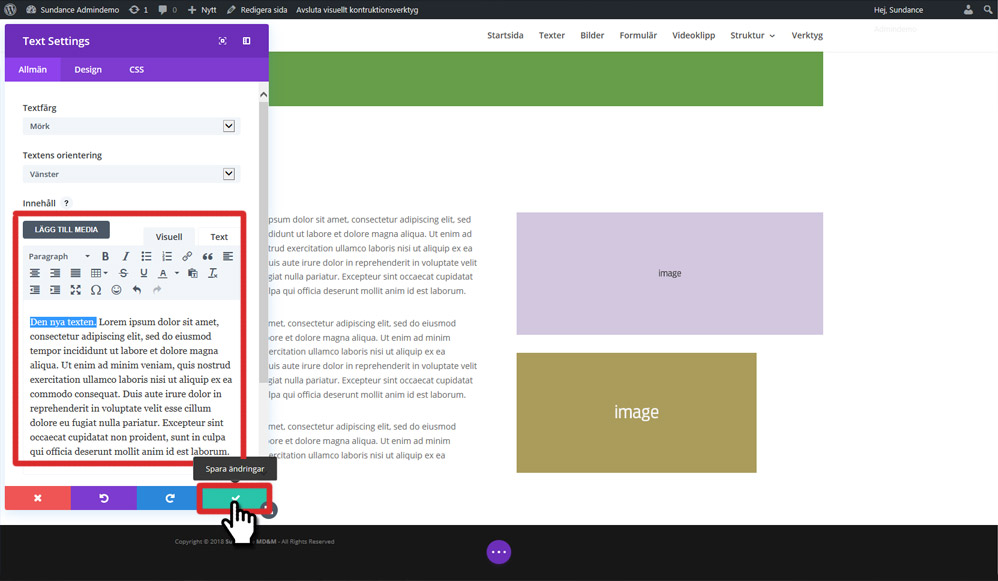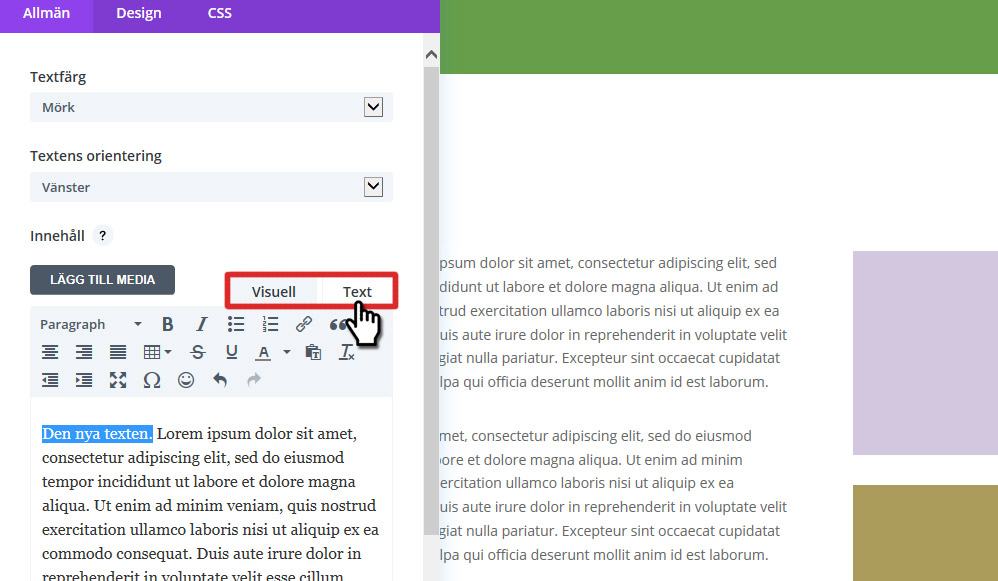Adminmanual – Texter
1.
Du kan snabbt redigera text genom att klicka på den text du vill redigera, ett enkelt textverktyg öppnas upp, och direkt i texten gör du din redigering.
Det enda du behöver göra efter du redigerat din text, är att spara.
Läs mer om hur du sparar.
2.
Vill du arbeta lite mera med texten, olika storlekar, färger eller placeringar, så kan du öppna upp textverktyget som har lite mera avancerade admin alternativ. För markören över textmodulen och klicka på: “Modulinställningar”, och textmodulens mer avancerade verktyget öppnas upp.
Om man först har klickat i texten man ska redigera, kan det ”enkla textverktyget” vara ivägen så att det mer avancerade textverktyget inte visar sig. Klicka på någon annan orelevant text eller bild så att det enklare textverktyget inaktiveras, för sedan din musmarkör över texten du ska redigera utan att klicka på texten, då visas det mer avancerade textverktyget.
3.
Redigera texten med liknande textverktyg som finns i alla vanliga textprogram som t.ex Word. Nertill i samma fönster sparar du din redigering. Att tänka på. Om du istället för skriver in din nya text, t.ex kopierar din text från ett annat dokument.
I textmodulen finns det två olika textfönster som du använder på olika sätt.
- ”Visuell” – som du använder när du skriver och justerar din text. Här visas texten så som du bestämt, med storlek, färg etc.
- ”Text” – som du använder när du kopierar och klistrar in en text. Annars kan du lätt få med dig dolda koder från filen som du kopierar texten ifrån. Dessa koder som följer med bestämmer färg, storlek och typsnitt, vilka kanske är annorlunda än på din hemsida, och då med risk att texten ser konstig och fel ut.